DWE(ディズニー英語システム)の音声ファイルを編集してGtalkで活用したい人も多かったので、今回は音声ファイルの編集方法と分割、抽出方法について紹介したいと思います。
音声編集ソフトはたくさんありますが、フリーソフトよりも信頼のあるGarageBandを利用すると良いと思います。
ちなみに今回の紹介はすでにPC内部にに音声ファイルがあって、そのファイルの一部を分割して抽出、新たなファイルを作成するという手順になってます。録音したものの一部を抽出したり、音楽のイントロだけを抽出したり、Gtalkを利用する時などに使えると思います。
DWEの音編集方法について
まずはGarageBandを開いて、空のプロジェクトを選択

次にオーディオのマイクアイコンを選択してください
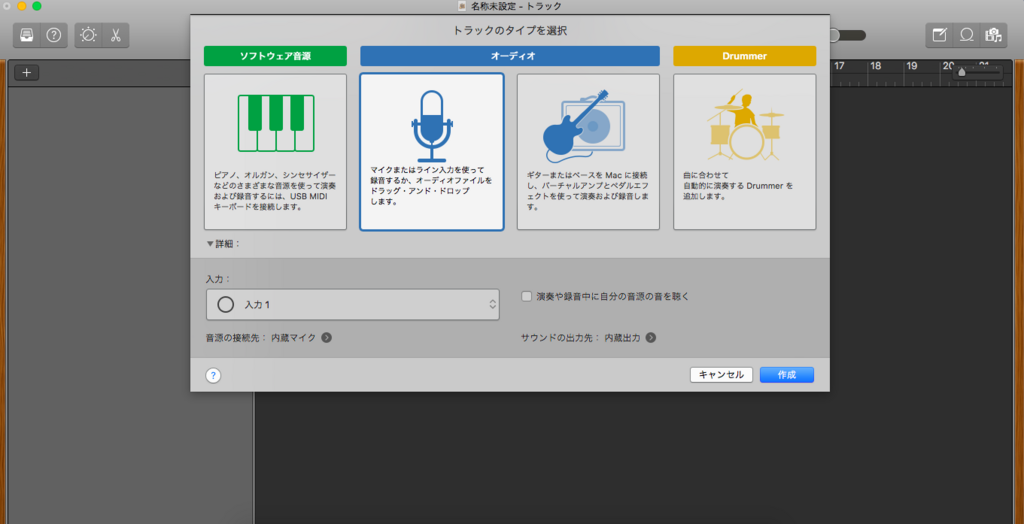
これが初期の画面です。ここが編集スペースとなります。
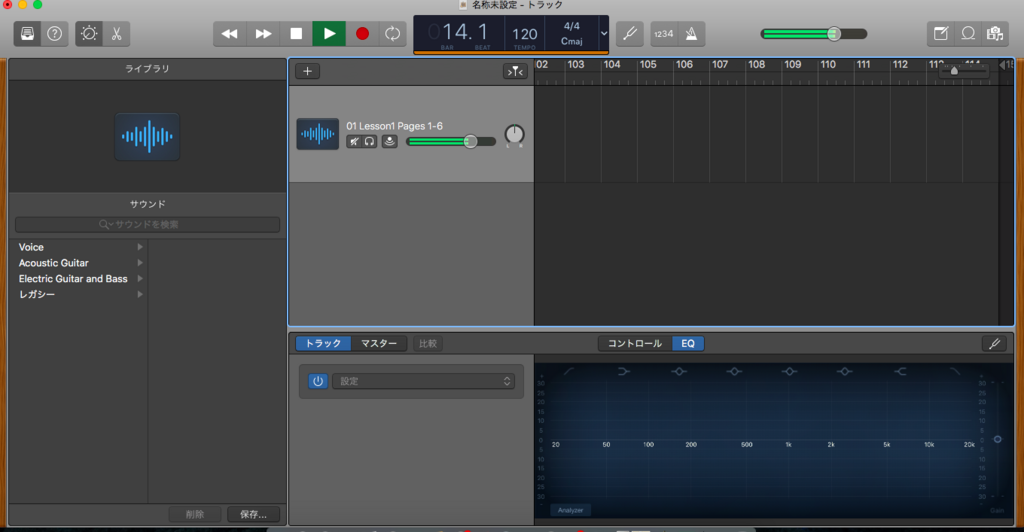
DWEのCD音声をPCに取り込みます。MacでCDの取りこむ媒体がPCにない場合は外部CDドライブを購入しましょう。
音声ファイルはiTunesなどの音楽ソフトで取り込むと良いでしょう。音声ファイルが出来上がったところでGarege Bandに取り込みます。
DWEの音分割について
ドラッグ&ドロップにて音声ファイルを取り込みます。下記のオレンジ色の部分にドロップしてあげると勝手に読み込んでくれます。
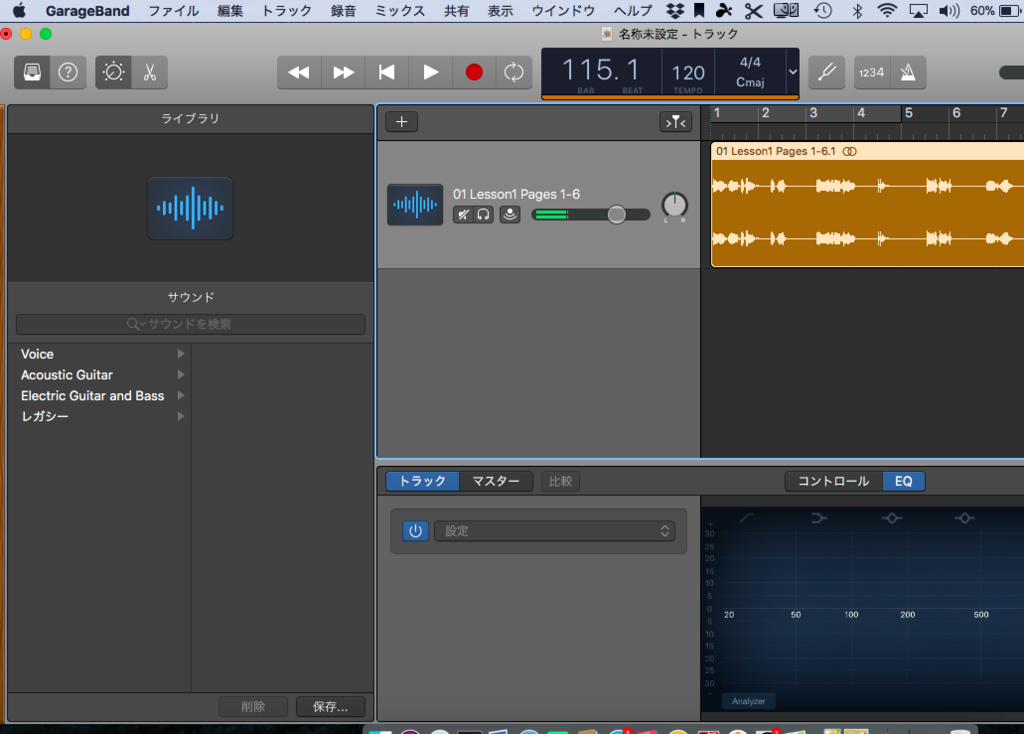
ここから音の分割です。音声を聴きながら区切りを決めていきます。
上部に早送り、巻き戻し、再生、ストップがありますのでうまくコントロールして区切りを決めます。

このように音声の一部を分割することができます。
分割範囲を設定する際は、オレンジの部分の下部にあるこのようなマーク→<〕>で操作します。DWEの絵本には会話の音声のあとに関連した音(拍手や鳴き声など)があるので分割場所はしっかり見極めた方がよいでしょう。
DWE音声ファイルの抽出方法について
ここまで出来たらほぼ完成です。音声データを分割した後、共有ボタンからiTunesに送信を選択します。これを繰り返すことによってDWEの音声ファイルや音楽を抽出することができます。
また分割後に名称の設定が聞かれますが、こちらはいちいち設定するのが大変面倒なのでデフォルトのまま保存しましょう。
時系列にファイルが並んでくれているのであとでGtalk化するときにも、そこまで労力はありません。
音声ファイルをうまく編集してディズニー英語システムを活用、楽しみましょう。

奇跡の幼児英語教育用 ”音声ペン・G-Talk” 絵本とCD・DVDを組み合わせてヤングママの間で話題沸騰です!
- 出版社/メーカー: Grid Mark
- メディア: エレクトロニクス
- この商品を含むブログを見る


