今回はG-talkの設定方法について紹介したいと思います。

Gtalkとは簡単にいうとバーコードと写真にあるペンがセットで販売されていて、バーコードをペン先でタッチすると、バーコード情報を読み取ってペンから音声を出力できるというものです。
よく子供が英会話を学習する際にこのGtalkが活用されています。
例えば英語の本とCDなどの音声がセットで販売されている場合、英語の本の「Hello!」にバーコードを貼り付ける→バーコードにCDの音声「Hello!」をmp3などの音声ファイルにして記憶させる→Gtalkでバーコードに触れると「Hello!」と発声する。
ちなみに使用しているパソコンはMac book Airです。
DWE音声の取り込みについて
パソコンにCDドライブが付いていないので音楽や音声の取り込みは外付けのCDドライブを利用しました。 USB経由でファイルを転送できます。
取り込んだ後はiTunesに表示され、CDにあるデータを読み取ってくれるため、特にファイル名の変更はしませんでした。
Gtalkの音声の設定について
こちらがGtalkのバーコードです。
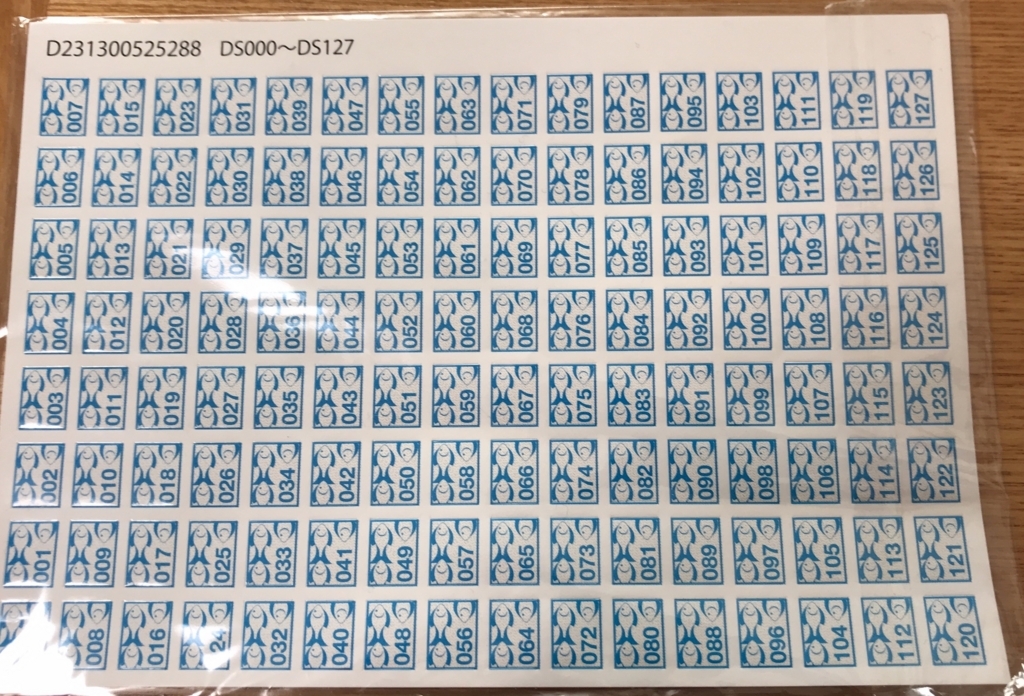
Gtalk内部にマイクロUSBが内蔵されており、写真左上の数字のフォルダが初期設定で入っています。このフォルダにDS000,DS001...とファイルの名称設定するだけで「バーコード000」と「音声ファイルDS000」が連動します。
DWEの音楽であればそのまま音声を一括変換して対象のフォルダに投入すると良いです。

音声ファイルの名前変更を一括で
音声ファイルの名前の設定は面倒ですがGtalkの仕様なので仕方がないです。
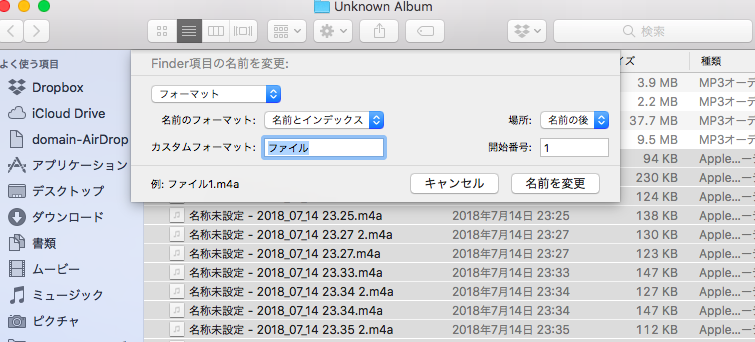
こんな時は音声ファイルの名前を一括で変えてあげましょう。
対象のファイルを選択し、右クリック→フォーマットを選択→名前のフォーマットに名前とインデックスを選択→カスタムフォーマットに「DS00」→開始番号「1」に設定します。すると一瞬で連番が出来上がります。
音声ファイルの分割や抽出について
DWEの音声ファイルを細かく分割して抽出することによって、Gtalkがさらに英会話に役立つアイテムになります。DWEの絵本の会話の部分にバーコードを貼って、会話ごとに音声ファイルを振り分ける方法です。子供は文字と音声を確認しながら進めることができるので大変勉強になってます。
音声を分割したり、抽出するのは少し手間がかかりますが最初の設定をうまく行うとあとは単純作業です。
またアップル公式のアプリで無料でできてしまったので他の記事で紹介したいと思います。
下記の記事にまとめました。ぜひ参考にしてみてください。


